macOS全键盘操作方案
0x1 快速打开应用
- 设置快捷键快速打开最常用应用,如下:
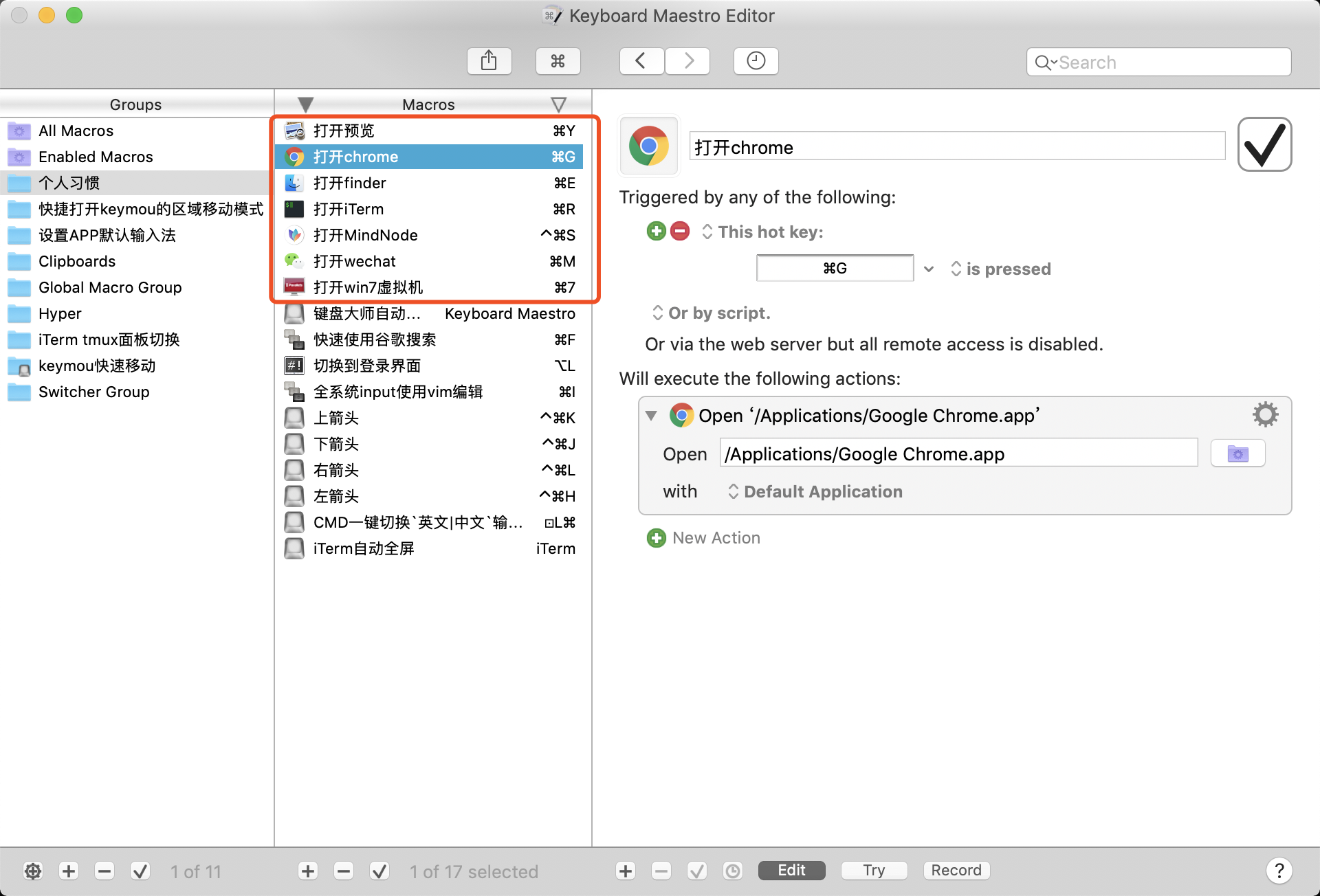
- 设置hyper功能键支持快速打开较常用应用
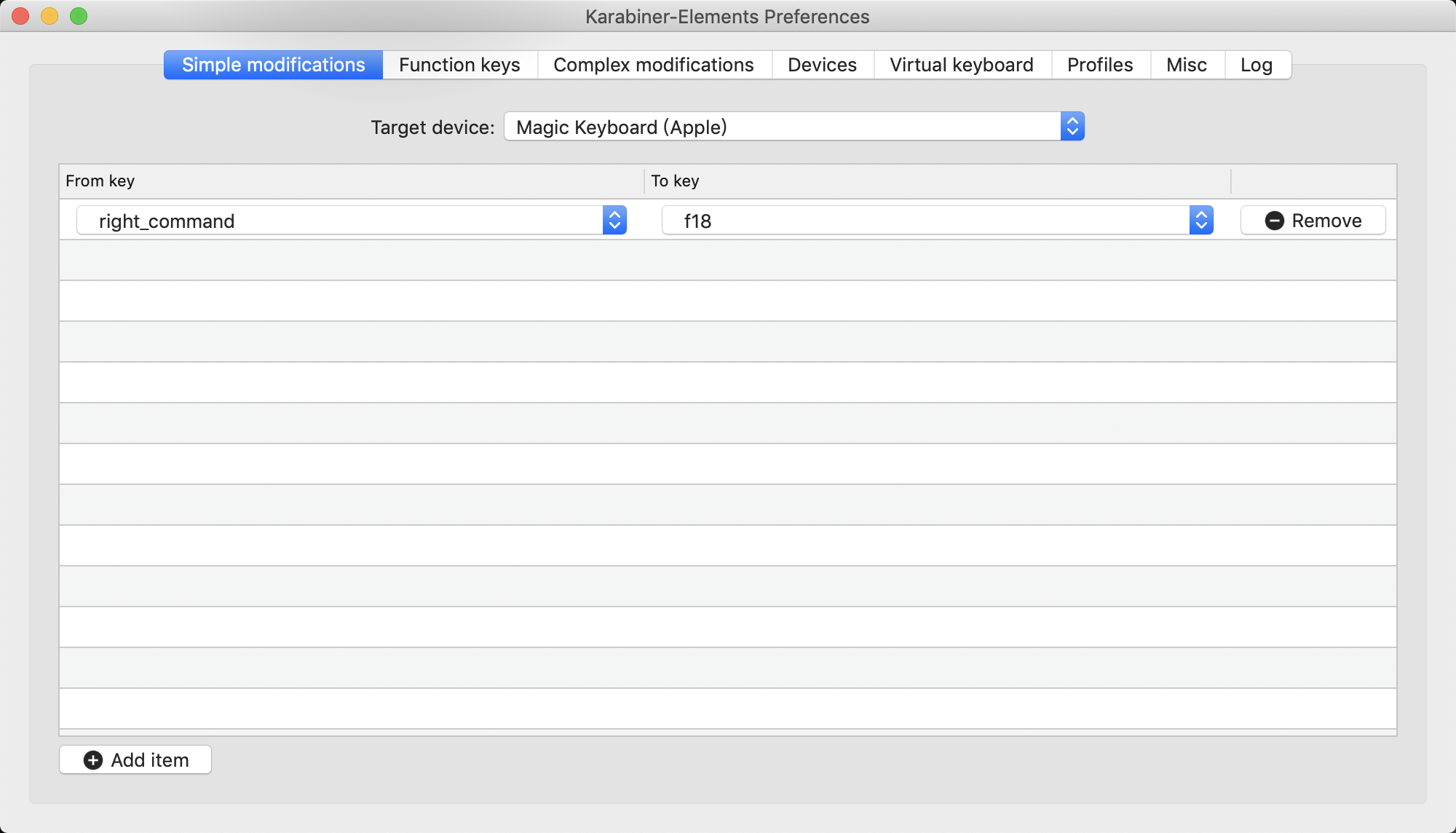
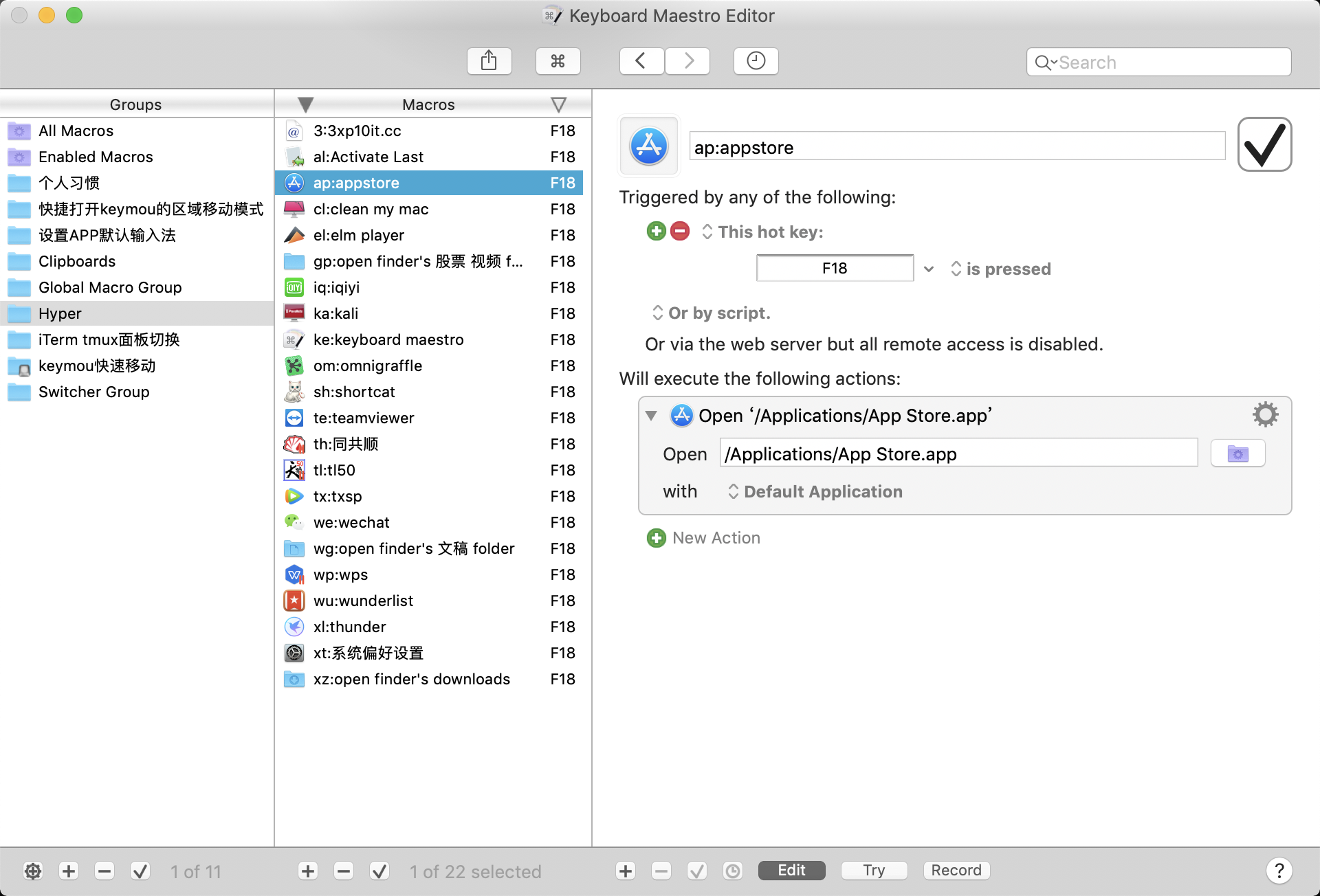
注意:上面的keyboard maestro中的hyper组里面的macros的名称必须设置为”xxx:”开头,触发快捷键为输入hyper键(也即command_right)后再输入对应的”xxx”,如上面截图中打开appstore的快捷键为按下command_right后再输入ap.
0x2 常用应用内部快捷键
- chrome使用vimium插件,设置如下:
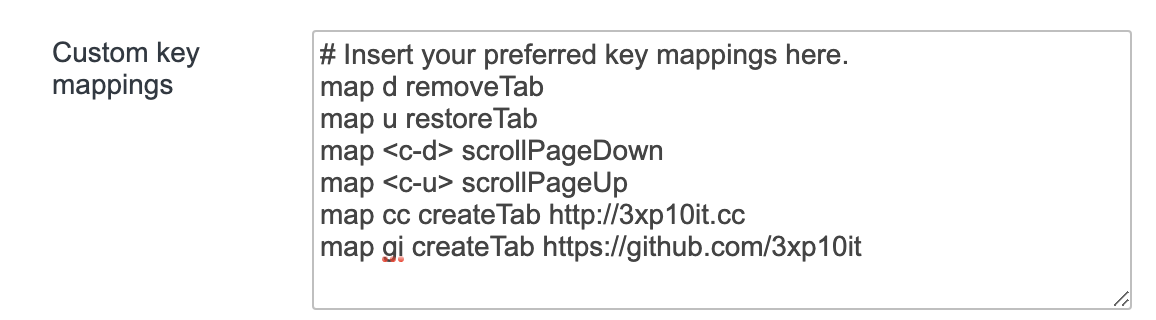
- tmux快速切换面板,在iTerm中通过
ctrl+1,ctrl+2,ctrl+3,ctrl+4快速切换面板
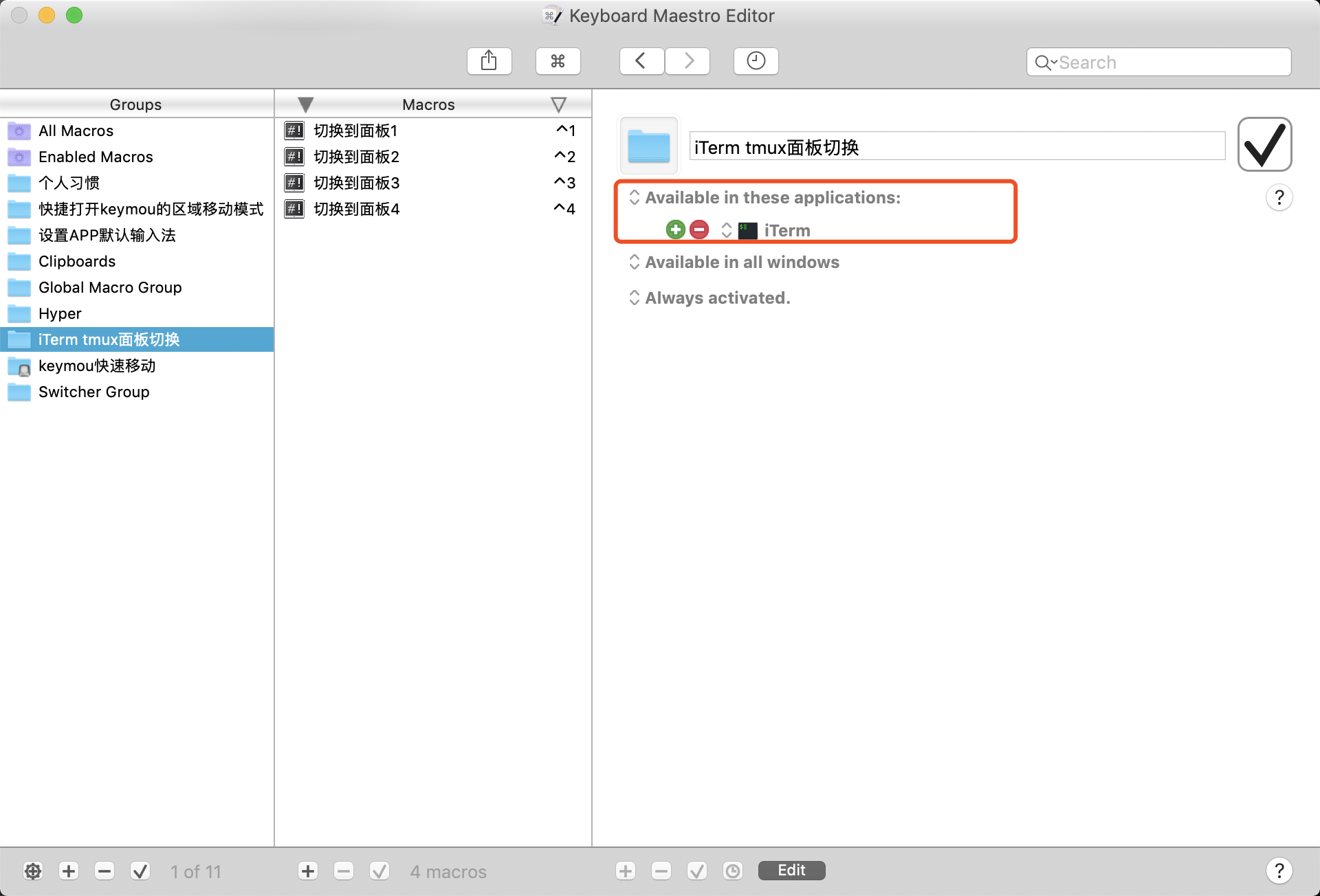
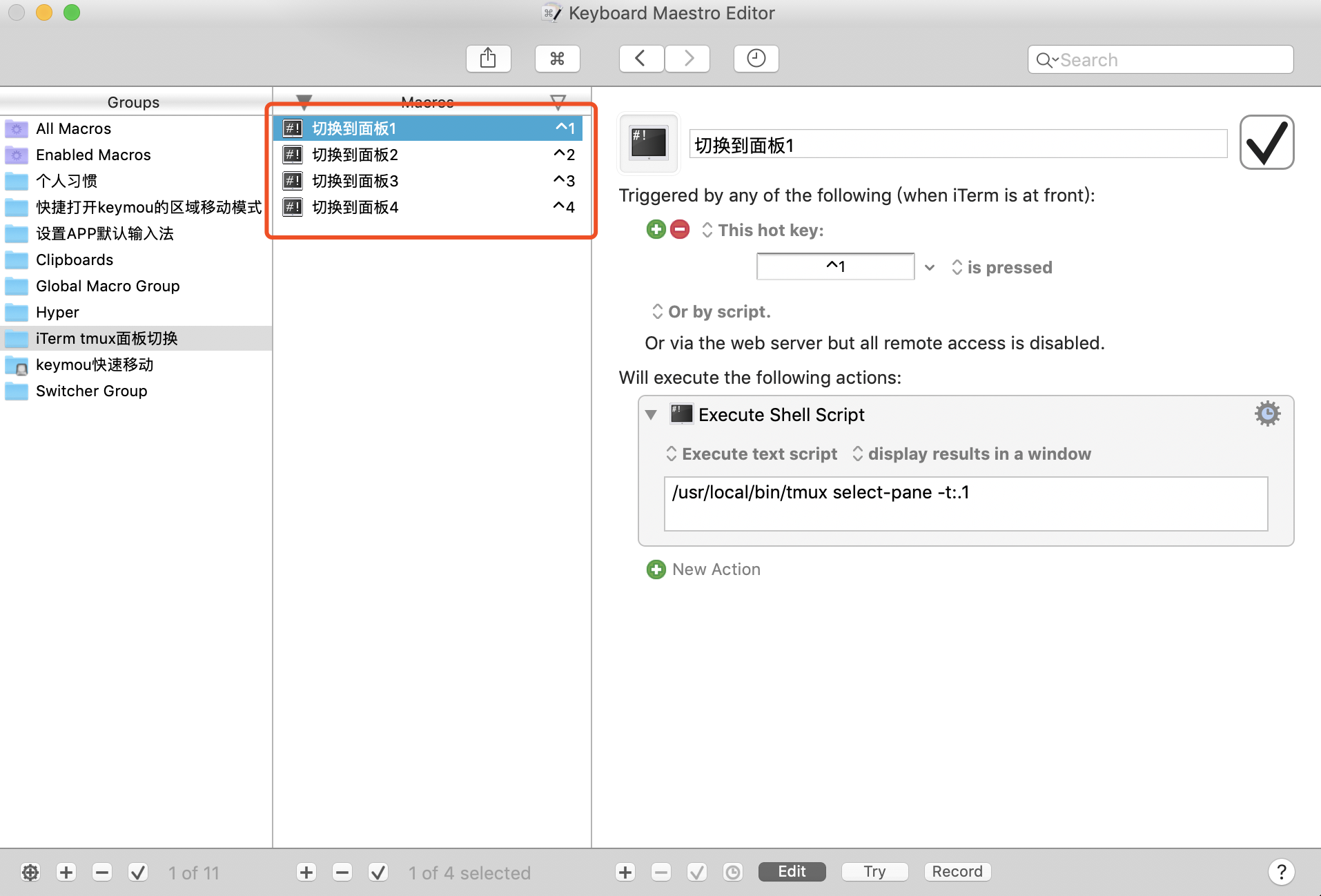
- 为便于vim的使用,设置按一下caps为esc,按住为ctrl
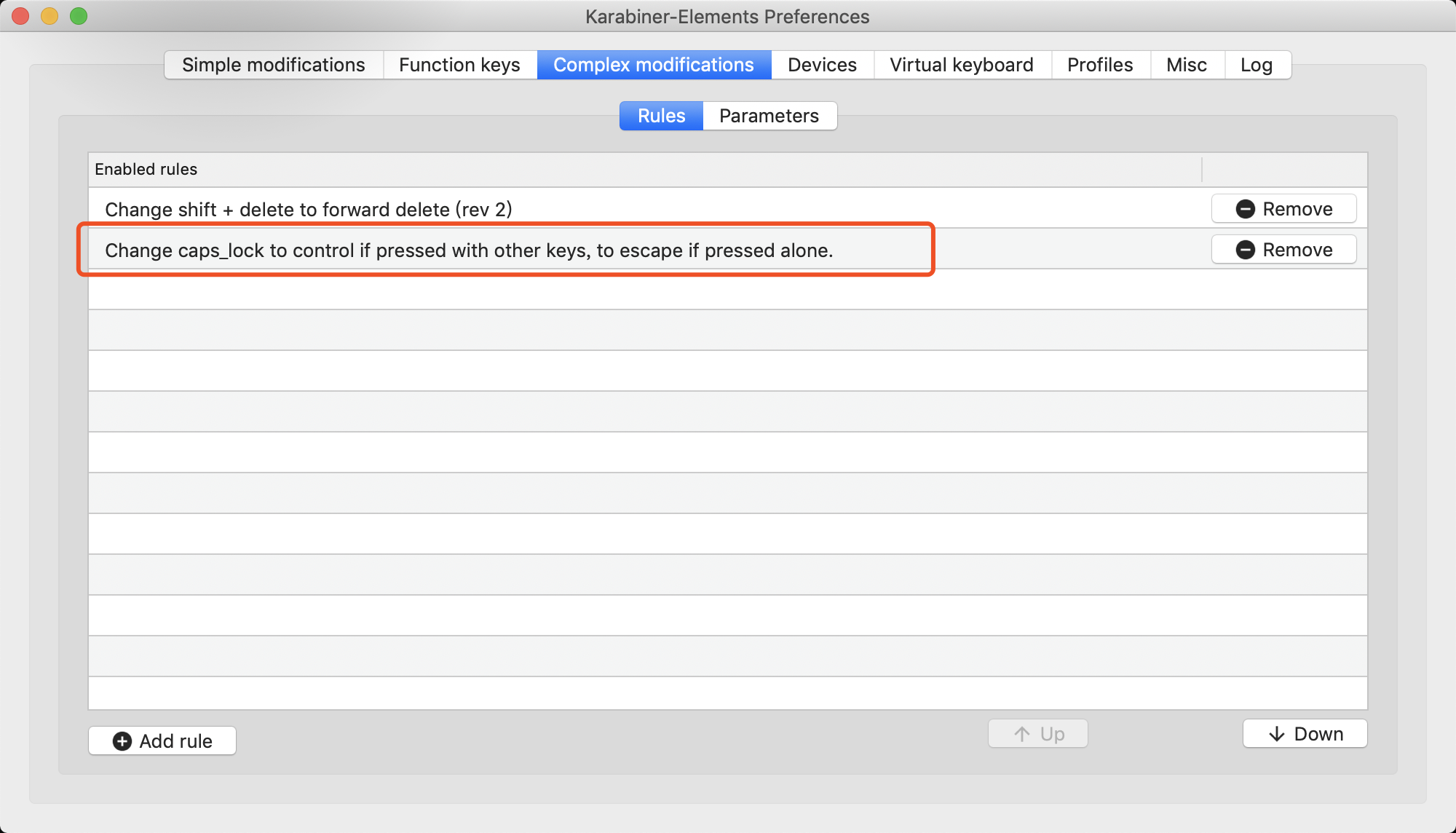
- uPic快速上传截图
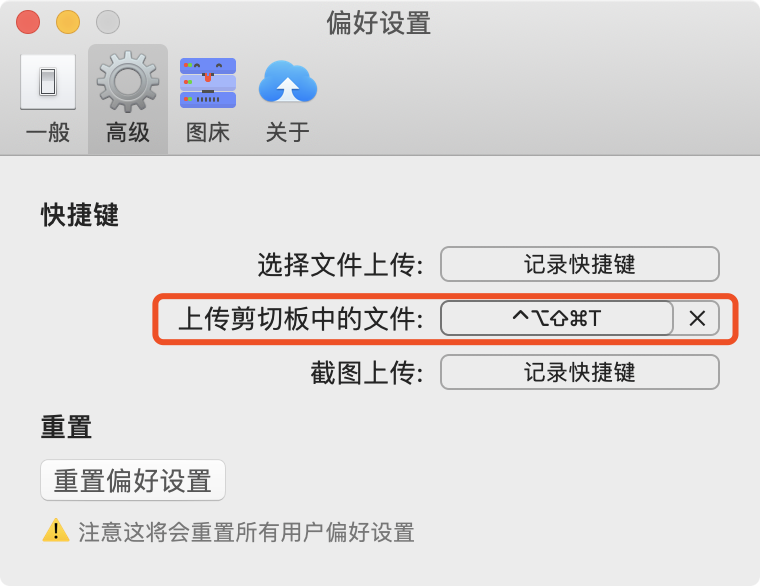
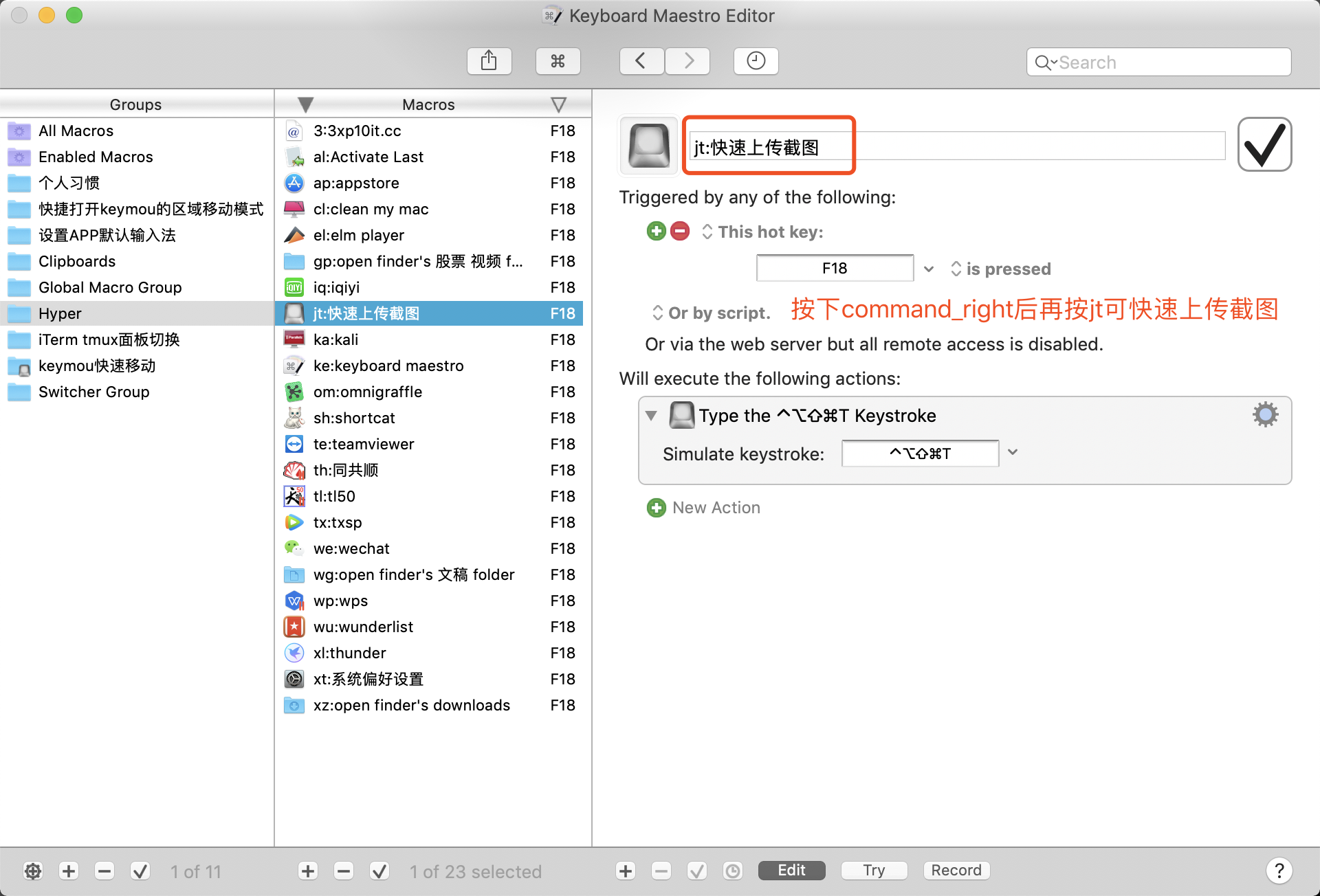
- 使用magnet移动窗口,设置如下:
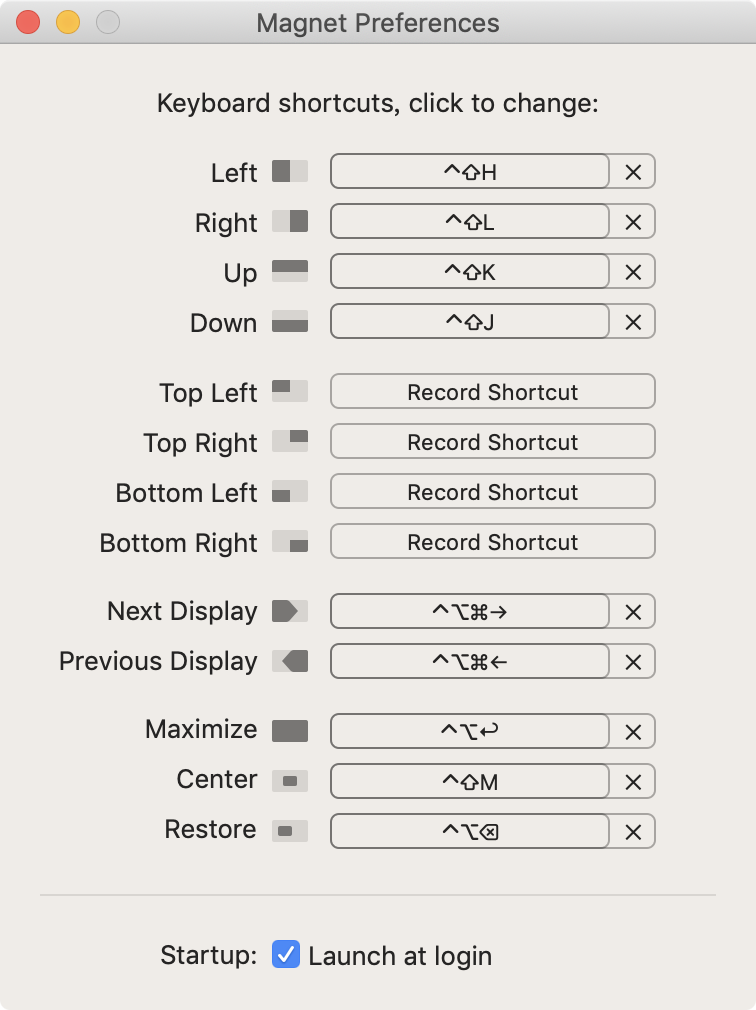
0x3 全系统快速跳转
- 安装shortcat在大多数应用中快速跳转
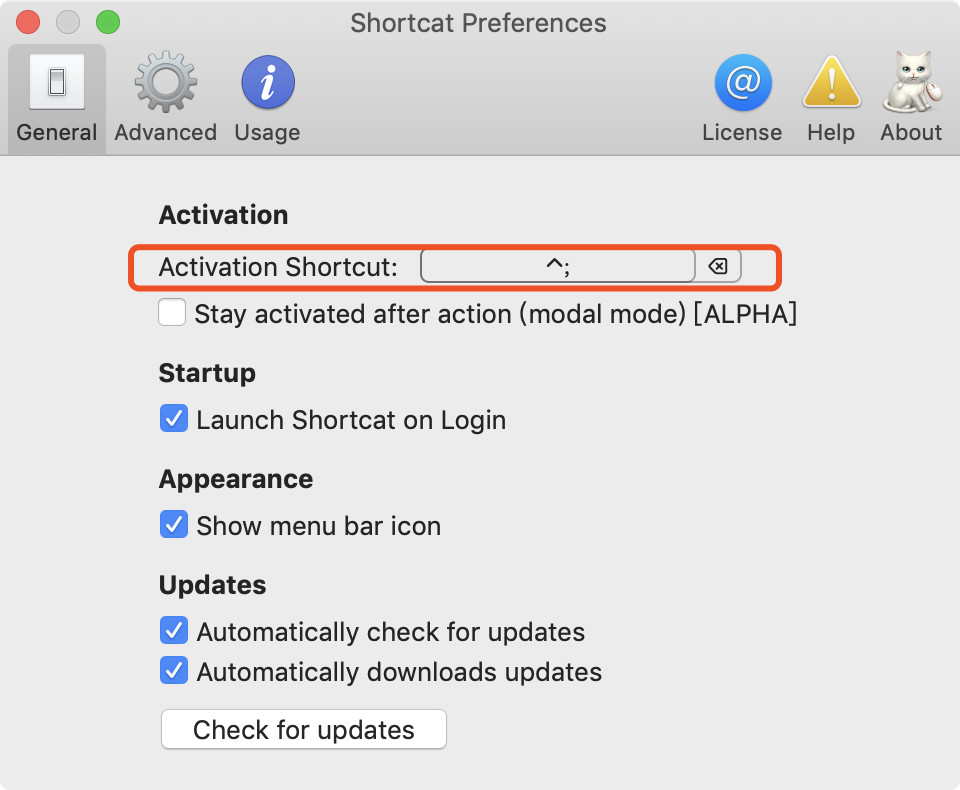
- 使用keymou使鼠标快速跳转到屏幕任一位置
注意:一定不能将keymou设置为standard程序运行(如下图),否则keymou在全屏的APP中将无法使用,如全屏的finder或全屏的虚拟机,可设置为menu bar程序运行
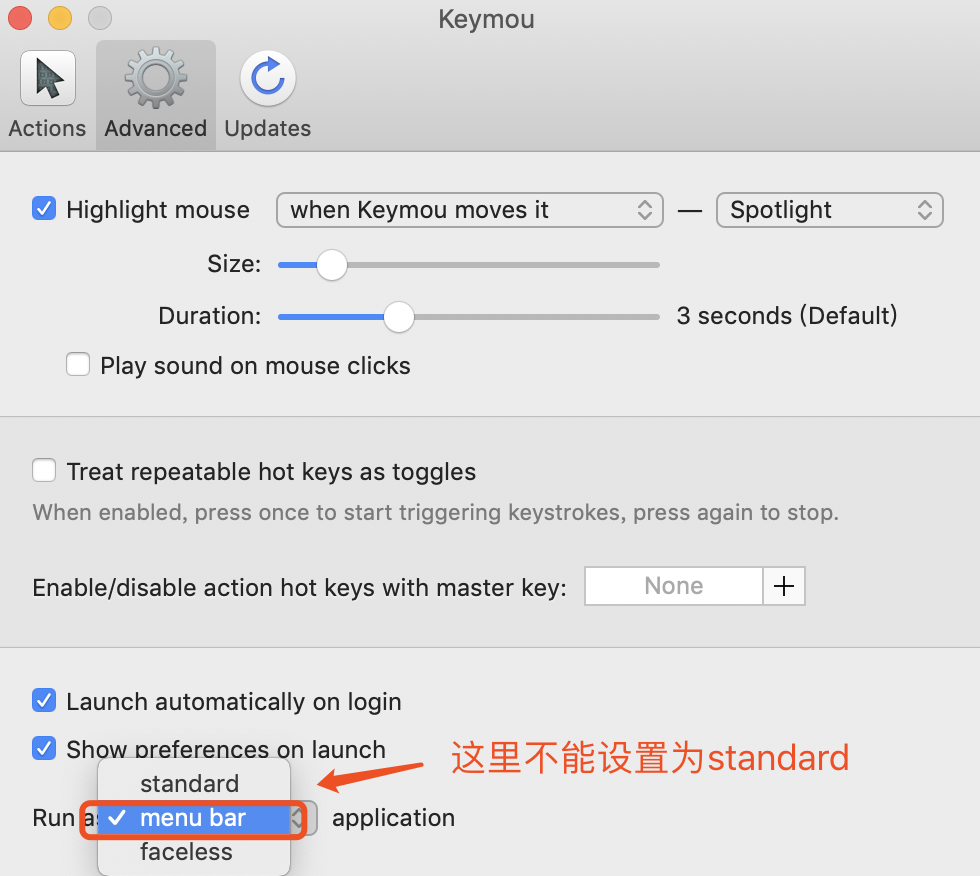
设置不在以下APP中使用,且keymou组里面的macros的生效触发键为cmd+opton+j
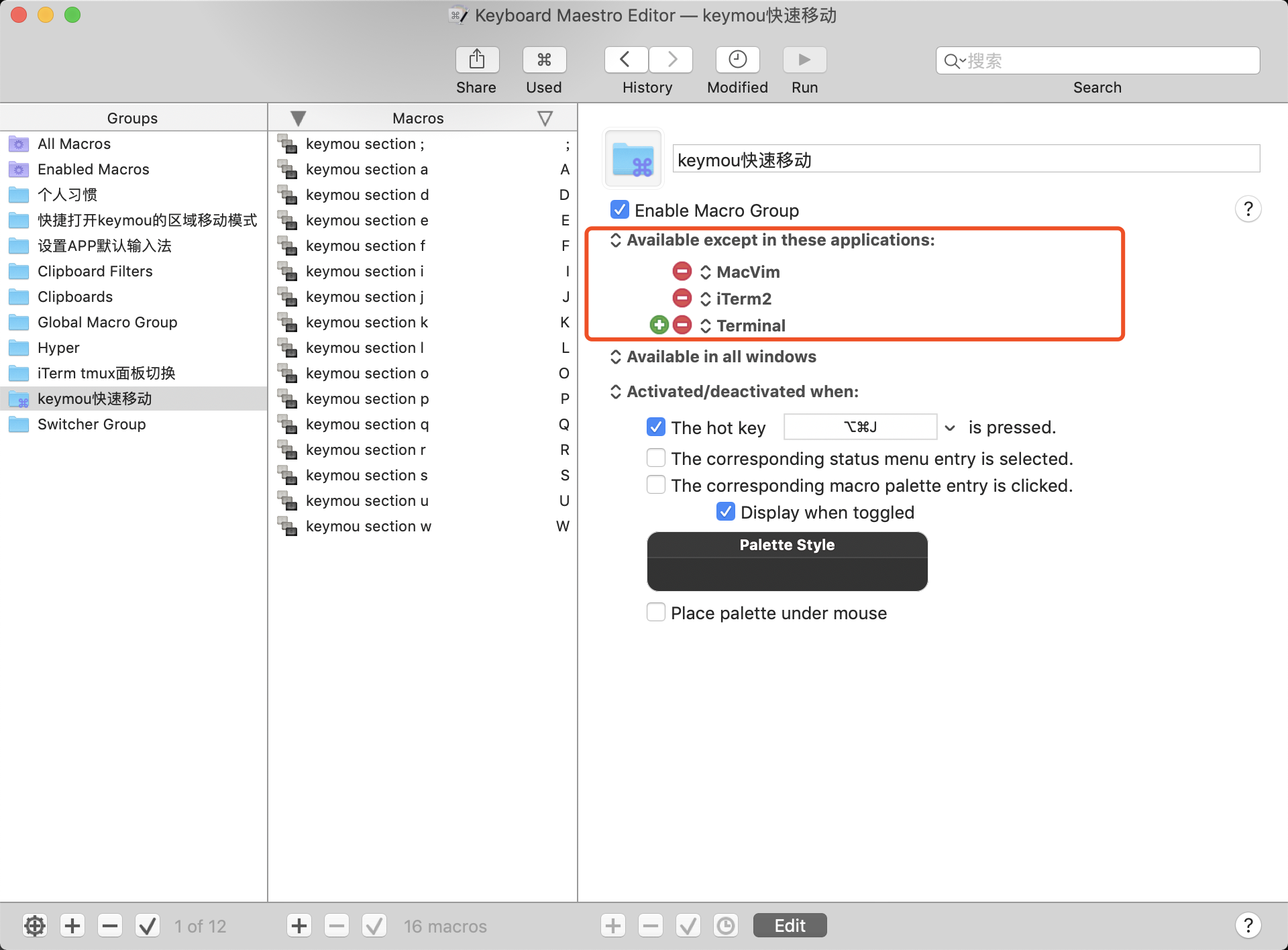
设置keymou内部快捷键如下,keymou的重点功能是区域移动Move by Division:
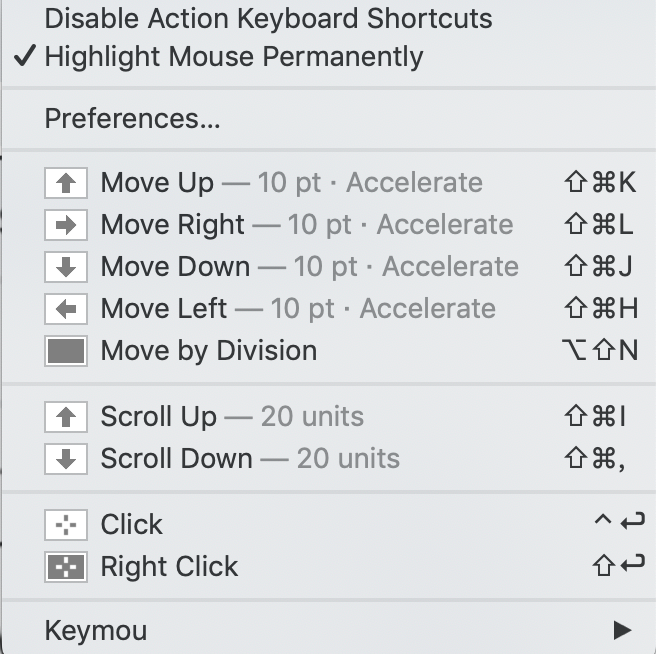
设置qwer,asdf,uiop,jkl;分别为当前屏幕面板的左上,左下,右上,右下区域,如下:
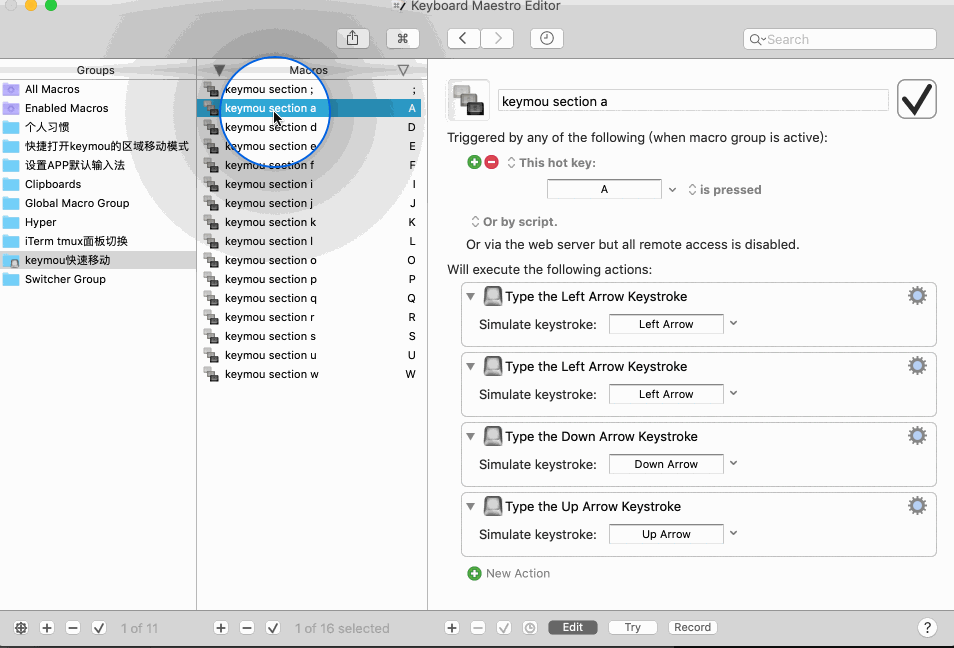
设置cmd+j快速激活keyboard maestro中keymou组的macros并打开keymou的Move by Division功能,再次按下cmd+j后会自动退出keymou的macros和Move by Division,设置如下:
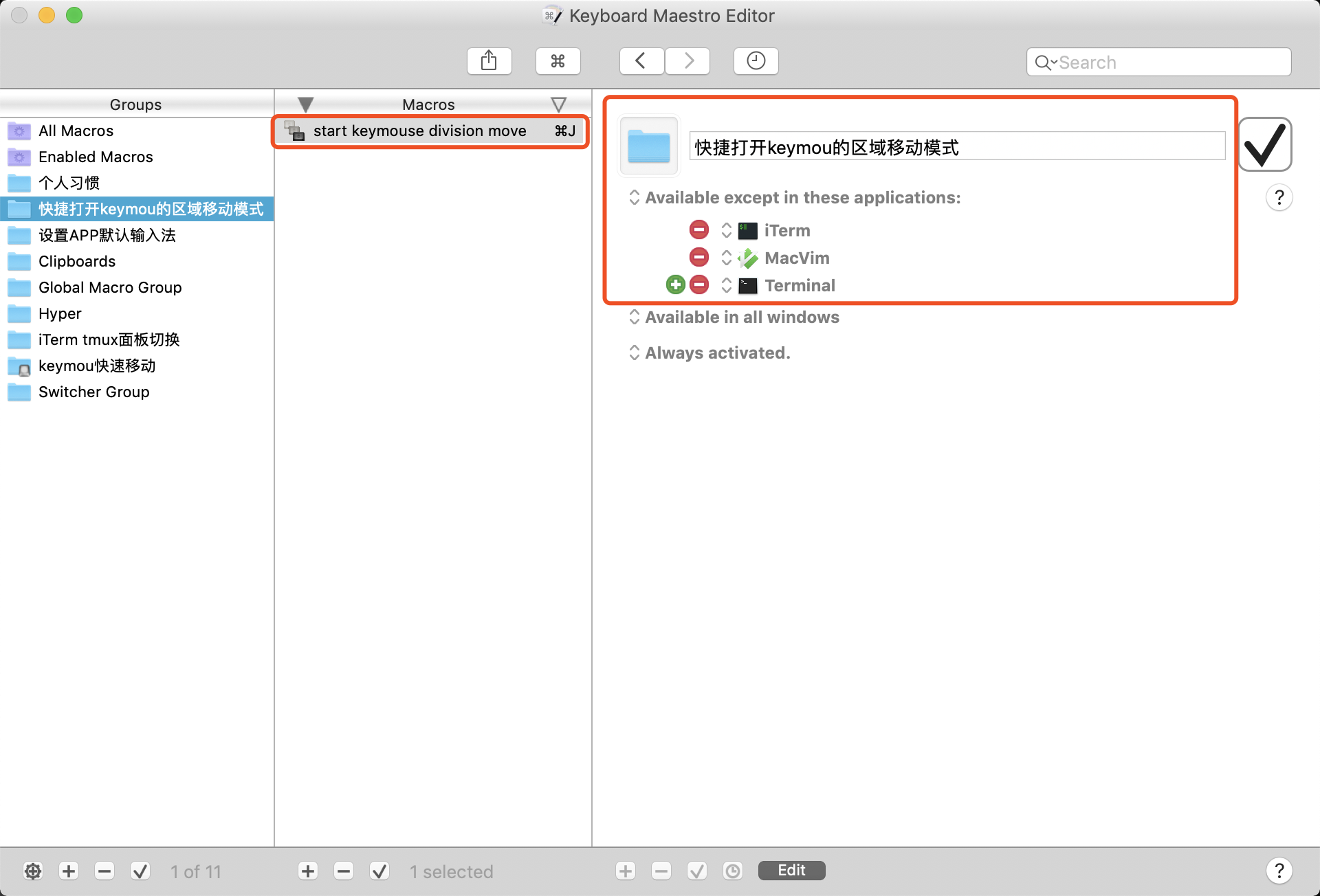
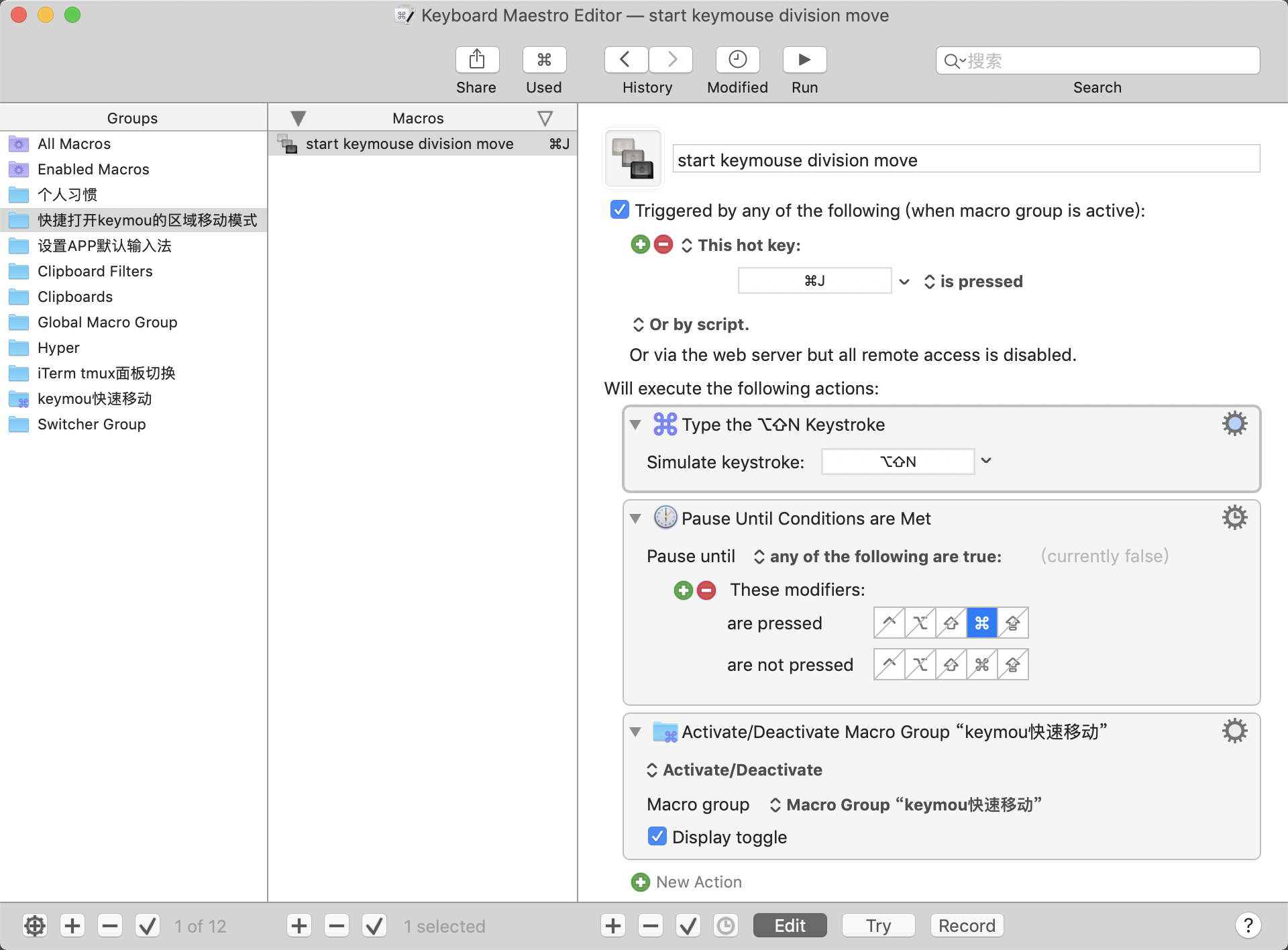
Move by Divison结合上面设置的左上,左下,右上,右下区域的快速跳转可实现鼠标快速跳转到屏幕任一位置,如下图跳转到目标位置只要5次按键:
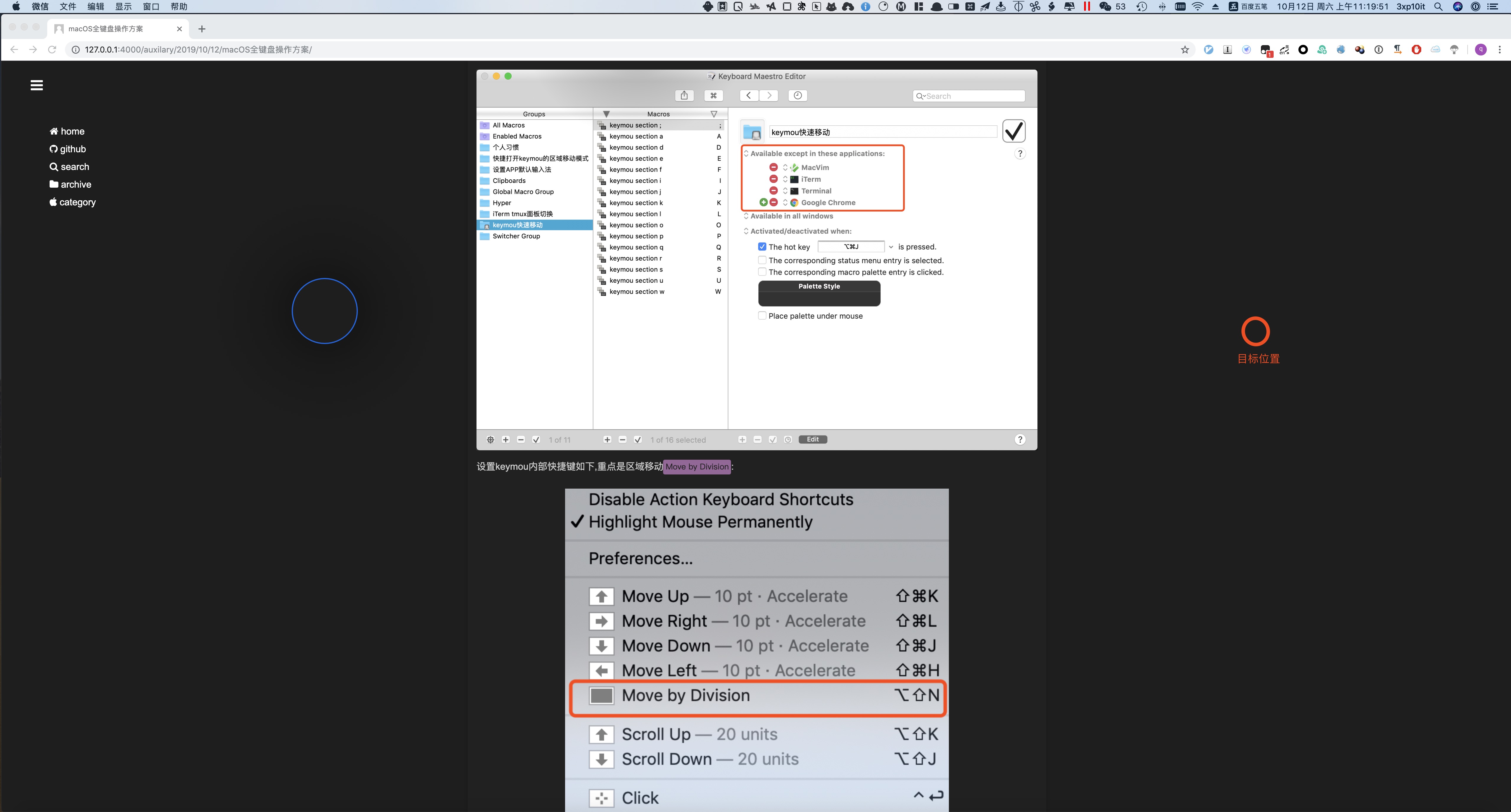
下面演示的鼠标快速跳转到目标位置对应的按键依次是cmd+j,p,a,l,cmd+j,共5次按键,最后再加一次微调cmd+shift+h向左微调,实际不微调一般也可达到目的
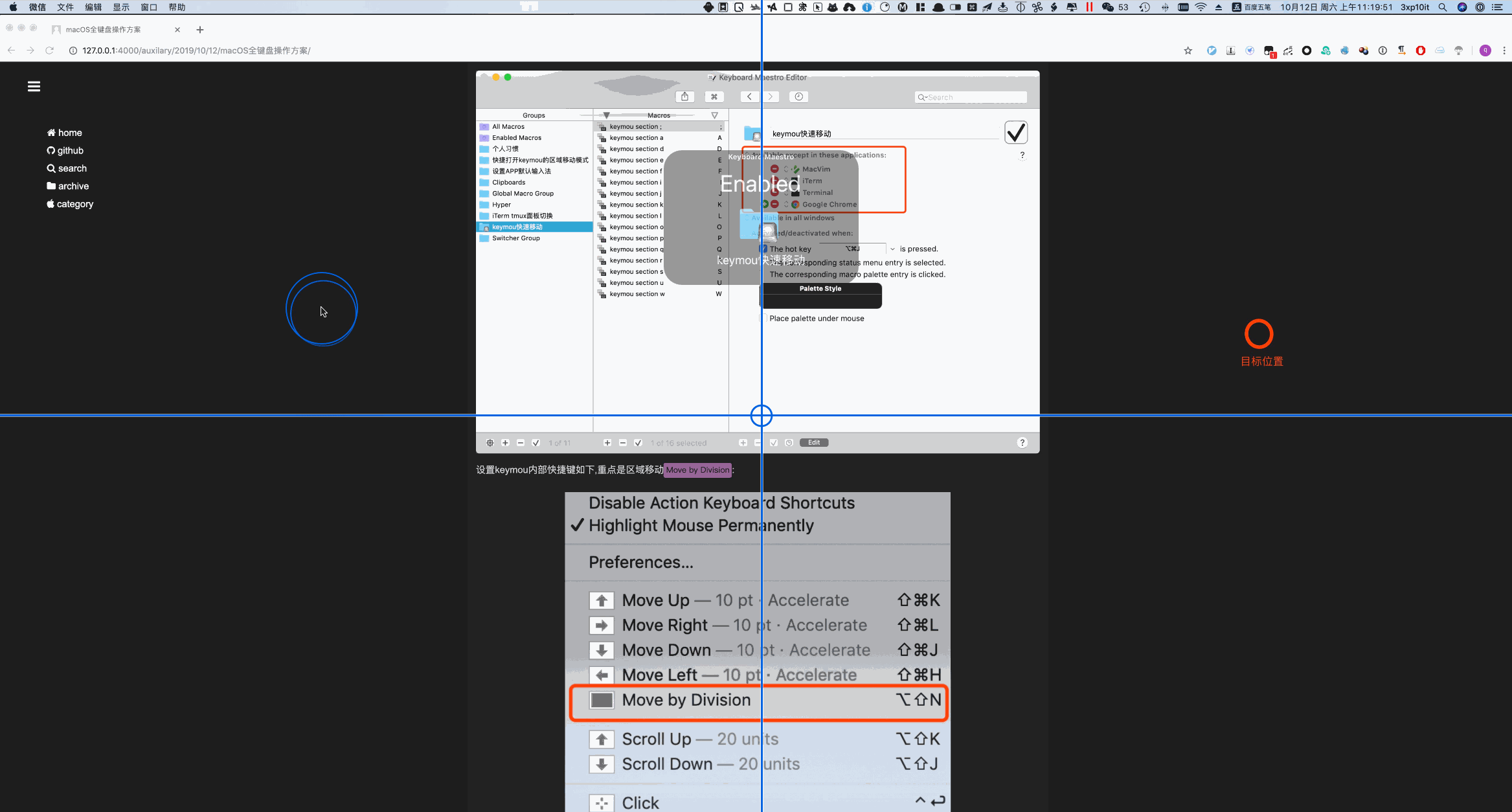
注:大多数APP用shortcat就可以实现快速移动了,只有少数无法通过shortcat快速移动的时候才用keymou,如在虚拟机里面需要用到keymou
0x4 全系统快速编辑
实现全系统文本框可使用vim编辑,定位到文本框后触发快捷键为cmd+i,设置如下:
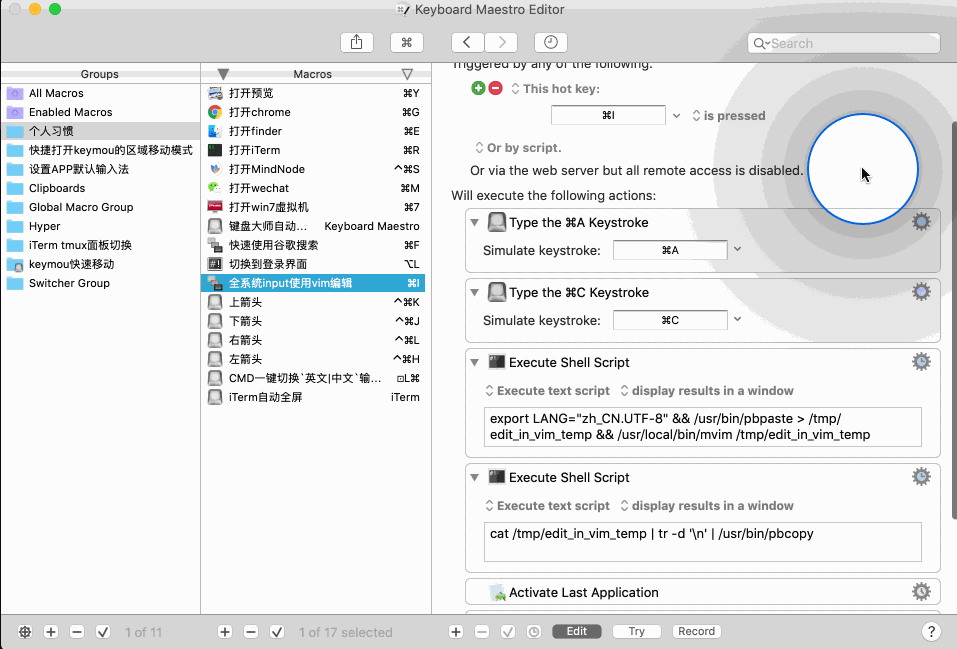
0x5 参考
注:本文涉及的keyboard maestro macros已上传到这里